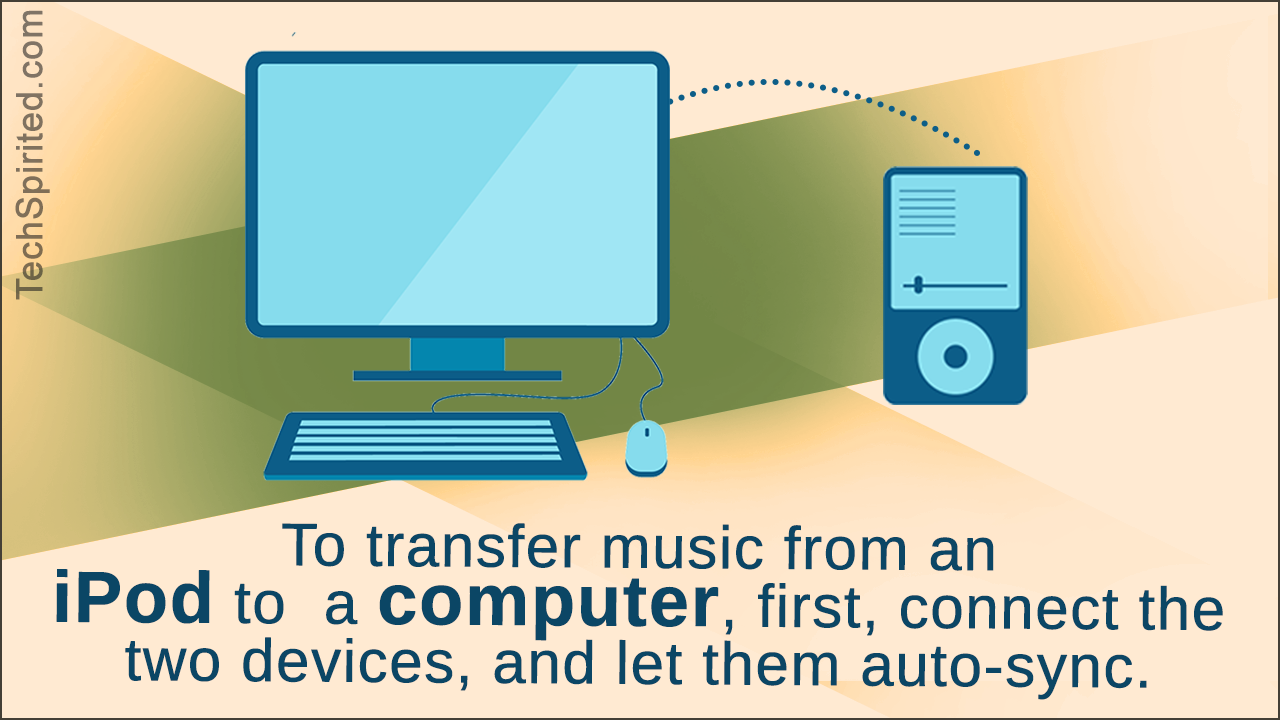
Apple always follows certain procedures to prevent piracy of content. One way they do it is by using their own programs and software to keep data transactions from your iPod to the computer strictly in iTunes. However, there is a way to bypass this and get all the songs from your iPod directly on your computer.
The reasons to copy/paste songs from the iPod to your Mac or PC aren’t always related to piracy and file sharing. A time may come, when we have all our music stored on the iPod; and the music stored on the computer is lost, deleted, or corrupted. What do we do then?
In such a situation, if you want to get your audio files back onto your desktop computer or laptop, you will have to copy the files from the iPod onto your computer’s hard drive.
Usually the easiest way of doing this is to connect your iPod to the computer and after tweaking a few setting, you can directly copy/paste the songs from your iPod to the computer. The few setting that you have to tweak, and the entire process you have to go through is mentioned below. Note that the procedure is different for Macintosh machines and Windows machines.
If you think changing or tweaking your iPod settings is too much, then there are also certain software that will help you copy your music from an iPod to a computer. A few of the best software that perform these tasks are Senuti, CopyTrans, iPod Rip, iRip, and TouchCopy. Each software provides fast file transfer through an easy-to-use interface. Make sure the one you use can transfer all the tags properly. Apart from that, there isn’t much concern over the use of these software. They easily let you copy all the songs, podcasts, and videos to your computer/Mac, and give you a good panel to browse through your collection.
If you want to do the iPod-to-computer song transfer; you would require an iPod, its data cable, a computer with sufficient space to store files, and Apple iTunes software.
For accessing the music files on your iPod, you need to enable disk use on your iPod. To do this, connect your iPod to the computer using the data cable. Allow iTunes to open automatically; if it does not, open it manually. After iTunes recognizes the device, click on ‘Continue’ in the interface. Click on ‘Summary‘ in the iTunes interface, check the ‘Manually manage music and videos‘ option, and click on ‘OK’ and ‘Apply’ located at the bottom right of the interface. This will enable the iPod’s disk use.
Step 2: View Hidden Folders
Click on ‘My Computer’, and locate the iPod’s drive. To see the music files, you will have to first view hidden files. Select the ‘Tools’ option on the menu bar, select ‘Folder Options‘, then ‘View’, click on the ‘Show hidden files and folders‘ option, and then ‘OK’.
Step 3: Locate the Music Files
Double-click on the iPod’s drive, and now you will be able to see the ‘iPod_Control’ folder in which the music files are stored. In the ‘iPod_Control‘ folder, locate the ‘Music‘ folder, and double-click on it. You will see several folders named as F00, F01, F02, F03, and so on. View any one of its contents, and you can see the audio files. However, the names of music files will not be displayed; but you can see the artist, file duration, album, etc.
Step 4: Copy-paste Files in Your Computer
Copy-paste the files that you want in a folder on your hard drive. At this point of time, you would be thinking how the file names are to be renamed and identified. However, the best option is to open the saved folder in iTunes. After doing so, you will have all your music files sorted out in the iTunes music library. In the library, you will be able to view the names of all files.
You can access the Terminal through /Applications/Utilities.
Step 2: View Hidden Files
Once you’re at the Terminal, type in the following commands:
AppleShowAllFiles TRUE (Then press Return)
killall Finder (Then press Return again)
Step 3: Locate the Files and Copy the Music
You’ll find the audio files in iPod Control > Music. Now you have to use the Finder to transfer the audio files to a folder of your choice on your Mac.
Step 4: Organize Files
In the iTunes menu, select File > Add to Library, open the folder where the songs have been copied to. The songs will now be loaded on to your iTunes.
There are a few handy things that you should know, which help speed things up a little.
♫ When you’re in the iPod’s folders, make sure the folder settings are changed to allow the viewing of hidden files and folders.
♫ You can view and/or change the location where iTunes stores its files on your computer, through the ‘Preferences’ tab. PC users can click on Edit > Preferences, and Mac users can click on the iTunes logo > Preferences. In the advanced tab, you’ll see the location where the files are stored.
♫ In the same ‘Advanced’ tab, you can check the ‘Copy files to iTunes media folder when adding to library‘ option, so that every time the iPod is synced to iTunes, iTunes will copy new songs into the (default/custom) location.
♫ Always make sure that there is enough space on the iPod as well as the drive where iTunes will store the media library.
It’s tricky, but not impossible. It just takes a little patience and a proper solution. The solution I have given applies to iTunes version 8 and above. In that regard, please make sure you always install the latest version of iTunes when you’re doing this.





