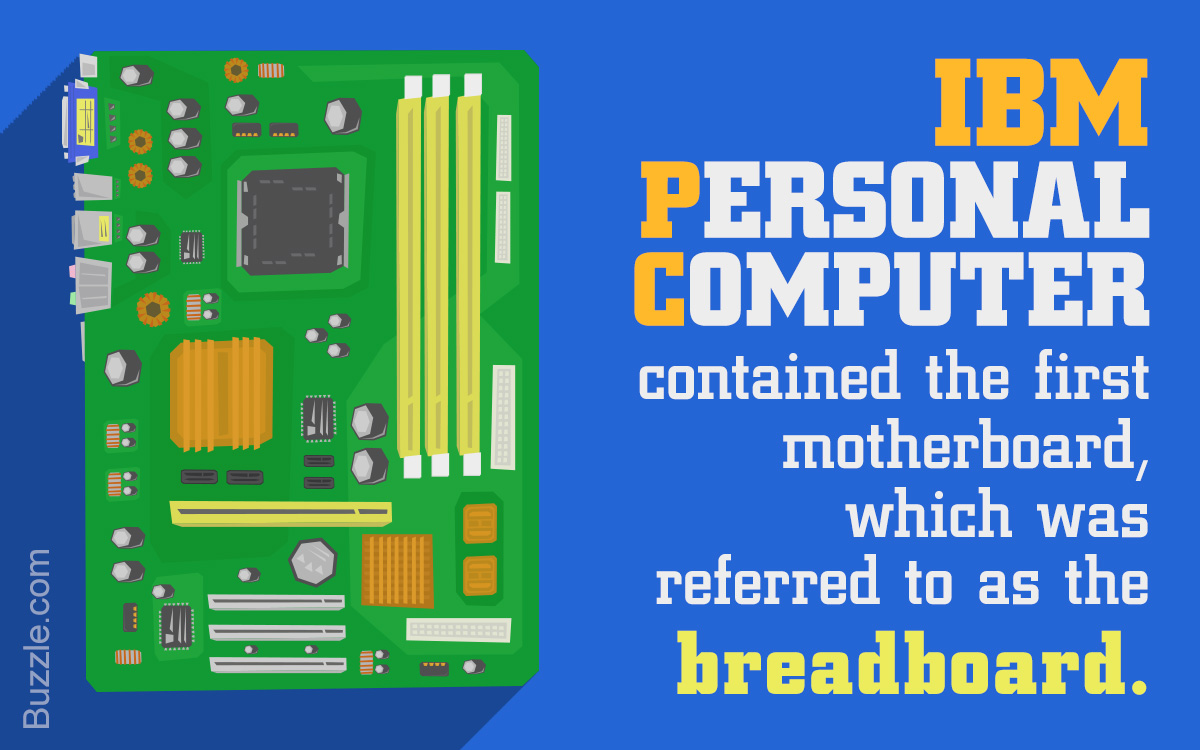
If computers were buildings, then a motherboard would be its foundation. A good foundation always assures stable performance. With technology getting smaller, faster and quieter everyday, diagnosing a computer has become all the more tricky, especially the motherboards.
The easy solutions are as easy as they are annoying. You have two options: replace damaged/all capacitors/MOSFETs and hope for the best or replace the motherboard/the faulty external component on it.
It is difficult to get a piece of technology to work as good as it used to, once it’s broken. Which is why most ‘repair’ procedures stay with hardware enthusiasts, because the best option for most other consumers is to replace it. With that in mind, we look at the resources that we have and try to get the best out of it.
The motherboard is located inside the cabinet and consists of a microprocessor, chipset and BIOS (Basic Input/Output System). The microprocessor decides the type of Central Processing Unit (CPU). The chipset constitutes two bridges: the north bridge and south bridge. These bridges control the flow of data in the computer. The basic functioning of the computer is controlled by the BIOS, which is a real-time clock and a major component of the motherboard. The slots and ports on it connect the computer peripherals like the sound card or graphics card. These slots provide a connection between the hard disk and the computer peripherals.
Troubleshooting a Bad Motherboard
Hardware diagnostics can be a pure pain in the ass. There is literally too much going on in there to efficiently dissect the faulty stuff and repair it. This is why most repair work is usually done by professionals or hobbyists. It takes a long time to get a full grip on handling hardware issues with precision. That said, there are a few common problems with pretty easy solutions as well. Let’s have a look at the MoBo (motherboard) itself for any repair options.
Replacing Capacitors
The constant problem of popping capacitors is well-known by professionals and enthusiasts alike. Capacitors are the first thing to blow in a well-built electronic unit. The problem persists wherever a capacitor is used (commonly called the ‘Capacitor Plague’). The only option to this is to replace the capacitor with a new one. Spotting a bad capacitor is easy: it’s the one with the bulging top and leaking electrolytic goo. Most capacitors expel the electrolytic fluid inside them. It either dries up on the outer part of the top of the capacitor or leaks on to the circuit board. Worst-case scenario, the capacitor explodes due to too much electrical stress. If you see no damage on them, you can still check them using a capacity gauge or a multimeter.
To replace the capacitors, you will need:
- a program-controlled soldering station with both soldering and de-soldering irons,
- genuine capacitors of the same capacity as the old ones and
- experience in soldering and knowledge of the risk involved.
Because one false move and you’ll damage the internal circuitry of the board and lose the board completely. You have to de-solder the pins from under the board, take the dead capacitor out, put the new one in and solder the pins back; all in one shot. You need to be extremely cautious about the polarity of the capacitor. If you put it in the wrong way, the capacitor pops almost as soon as you power it up.
Motherboard Component Diagnosis
POST Check With Beep Codes
To diagnose a problem, you need to know where to look. The first stop would be the BIOS POST (Power-On Self-Test). If your computer (not your speakers, your cabinet) makes beeping sounds when you start it up, it means there is a problem with certain part/s on the MoBo. This is good (relatively speaking) because the beeps will directly tell you what’s wrong. Pay close attention to the kind of beeping sound (the duration – short or long and the number of beeps). Search online for the ‘computer beep code’ and you should have found out which component is faulty. This will only work if the parts are on the verge of going down. If something does go down, your computer probably wouldn’t start and you’ll have to figure out the problem manually.
Manual Diagnosis and Repair
If your computer keeps crashing or refuses to boot, you’ll have to identify and counter the problem by examining each part on the MoBo individually.
PSU Diagnosis:
The Power Supply Unit is the most common component to blow out. This is one reason why most hardware maintenance people carry spare PSUs wherever they go. Detecting a PSU failure is easy too. If your PC won’t start when you turn in on, the fault almost always lies in the PSU. To make sure, check the power socket you’ve plugged your PC to or the surge protector (most advisable, instead of directly connecting to the power supply) is connected properly and works. If your supply is good and the power cables are checked and well, then it’s your PSU.
Solution:
Replacing it is easy too; open the cabinet, check out the model (they’re usually the same, the brand and quality changes) and buy the new one. Remember what goes where when you take out the old PSU and fit the new one in the same way.
Video Adapter Diagnosis:
Also known as the video card or the graphics card, the video adapter is what puts all the images on your monitor. If the PSU is fine, check this part next. If your computer turns on, the keyboard is responsive (press the ‘num lock’ key. The respective light should turn on) but you don’t see anything on the monitor (which is powered on), it’s your graphics card that’s busted.
Solution:
The solution can be as simple as updating the driver to something like baking the card in the oven to reconnect the solder joints. The latter is a last-ditch effort because it risks destroying not only your card, but also your oven! The problem could also stem from overheating and dust collection (most common problems) to a defective build and solder disconnection. Static discharge is another problem which I’ve discussed later. If it’s overheating or dust, clean the card and its heatsink to make sure it works properly. In case of any other problem, you will have to replace the card or try the oven trick. But I strongly advise you to not do it if you don’t know how, and also because it’s only a temporary measure. The card will die out sooner or later.
RAM Diagnosis:
Your usual signs of RAM failure include the BSoD (Blue Screen of Death), low computing speeds and slow booting. The first step is to check whether the RAM is inserted in the given slot properly. Improper insertion of the RAM modules must be checked. If the RAM is positioned properly and even then your computer is not working, change the RAM.
Solution:
RAMs are also quite prone to damage due to power surges and static discharge. Replacing it is relatively cheaper and easier, so this won’t prove too bad if it happens.
Power Connections Diagnosis:
If the RAM is positioned and working properly, check whether the CPU is inserted in its socket perfectly or not. It is possible that one of the CPU leads is not inserted in the socket properly. This case is possible when you have upgraded your CPU. The heat sink module inside the cabinet is mounted upon the CPU, so it is quite possible that one of the leads of the CPU are bent due to the weight of the heat sink.
Solution:
Check whether the CPU leads are properly inserted in their respective sockets. If you cannot insert the leads properly in the socket, it is likely that the socket is faulty or the CPU that you have is not the correct one for your computer motherboard.Secondary Solutions and Additional Precautions
Flashing the BIOS
This is another way to fix the problem, but there are some very important things you need to know about it. Firstly, you need to confirm that the problem lies in the firmware and not the MoBo hardware or its components. This is done by individually testing each part for power and process output. You should also confirm if all the capacitors on the MoBo are functioning. Secondly, the process itself is very, very risky if not done right. That’s because it’s the BIOS that holds the key to starting your computer properly. A bad BIOS chip or firmware means an unbootable PC.
- To flash the BIOS, you need the firmware ‘image’. The process is basically equivalent to upgrading your BIOS to a newer version or the same one.
- It’s called ‘flashing’ because the firmware is stored in the flash memory.
- To do this, you first have to check which company your BIOS is from and its model number.
- Then all you have to do is go to their site, search for your model and then look for relevant upgrades. Store the code on a CD or a USB flash drive. Insert the CD/USB drive and reboot your PC. The drive’s executable file will start up, after which just follow the commands on the screen.
The process takes roughly 10 seconds. Another problem here is if there’s a power failure during the upgrade process, you risk having an incomplete code on the BIOS, ruining it. The process itself is quite easy, but I strongly advise you to not do this unless you actually know it’s the only solution, because the risks are too high.
Static Discharge
A circuit board can be easily damaged by static electricity because it causes a small power surge, which is enough to kill the fragile circuit. You therefore need to take two precautions:
- The first one is to provide proper grounding to the power outlet that the PC is hooked to. An unearthed terminal is bad for the PC.
- The other problem is human contact with the boards. Every time you touch the metal on the cabinet or the boards directly while tinkering with them, you risk running a static current through them. This current is generated when your socks or your hair brush against the carpet or the couch. Which is why it’s good to touch something metallic other than the computer before handling its parts.
As always, remember to keep a backup of all your data before you handle computer components. And also, never try to fix something that you think is broken. Always confirm the problem, then fix it. If you get to try all this with an old MoBo, then it’s all the better. It becomes a good learning experience before you move to stuff like repairing or customizing your current computer.