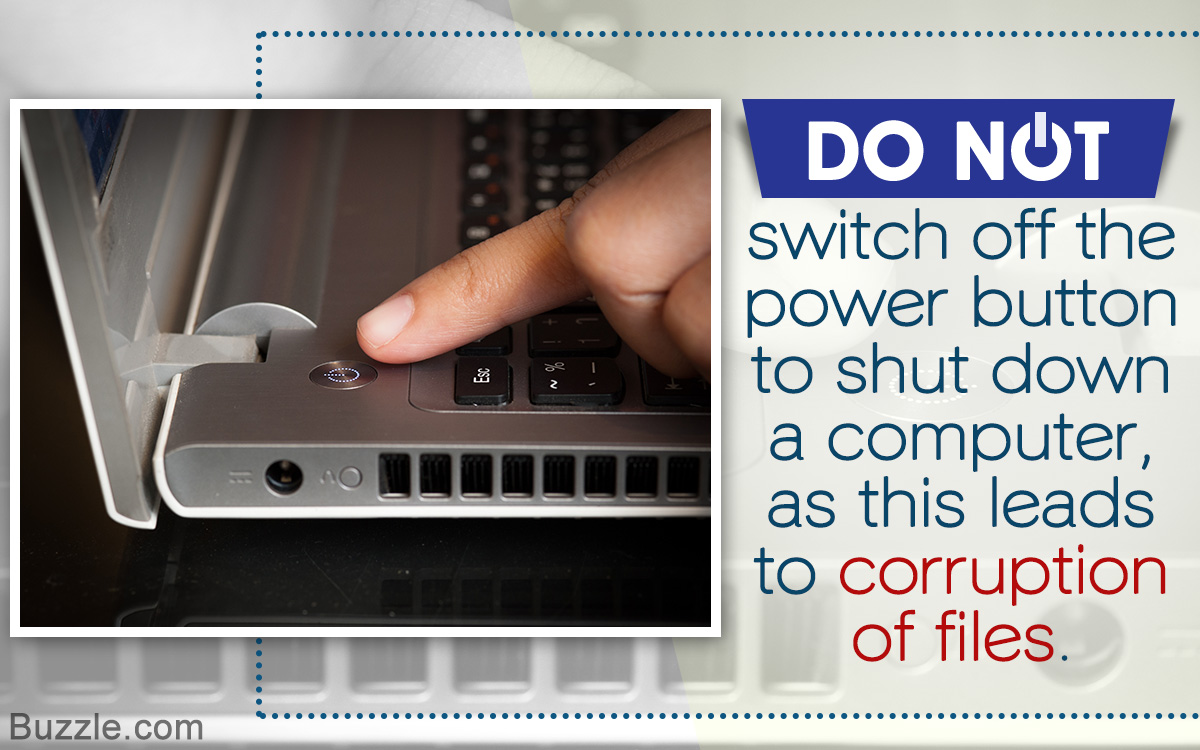
This Techspirited article lets you in on a few ways in which you can recover corrupted files from your system, be it Windows, Mac, or Linux. Have a look…
Word experienced an error trying to open the file. Familiar, isn’t it? This can turn out to be a big problem if the file that is corrupted is an important one. When you try to open a particular file, and it shows an error displaying ‘cannot open file’ or ‘file data inaccessible’, you need to understand that the file has been corrupted. The file is also corrupted if it is accessible, but the content is displayed as some symbols/garbage instead of numbers and alphabets.
So, what do you do then? Well, here are the different ways in which you can try recovering your important files from your system.
Recovery of Word Files in Windows
Here are a few methods for recovering your word files. If you are unable to recover the word files then you can at least try to recover data from those files.
Method 1
- The simplest method of recovering files is by going to File option in the Word document toolbar, and clicking Open.
- A new dialog box will appear with all the existing .doc/.docx files.
- Select the file you wish to recover, and click on the small arrow at the side of the ‘Open’ option.
- In the drop-down box that appears, select the Open & Repair option.
Method 2
The second method is to change the file extension from the current one to the standard .doc. This will be the new file that is not corrupted, but will contain the same document information.
Method 3
- Another method to recover corrupted files is to link the file to a new undamaged file. For this, open Word, and on the toolbar select the File menu. Select the New option, and in the dialog box select the Blank document type.
- You can type some dummy data in this file and then save it.
- Select the text that you have written and copy it.
- In the File menu, select the New option, and then select the Blank document.
- In this document, go to the Edit menu, and select Paste Special. In the dialog box that opens, select the Formatted Text (RTF) option, check the Paste Link option, and click OK.
- Go to the Edit menu, click on Links.
- In the dialog box that appears, select the file name of the document that is linked, and then select the Change Source option.
- In the new dialog box, select the file that is corrupted that you are unable to open, and click on the Open option.
- Now, again go to the Edit menu, and click on the Links option.
- In the dialog box that appears, click on the Break Link option. You would be prompted to break the selected links, click on Yes. Your corrupted file’s data will be transferred to this new document. You can save this new document and format it accordingly.
Recovery of JPEG/JPG Files in Windows
This type of file contains a photo or an image. When a JPEG file does not open in any of the default programs, such as Paint, Windows Photo Gallery, Fax Viewer, and similar others, it may be corrupted. And if the file becomes corrupt, you will be unable to view the image. You initially need to try retrieving the file by renaming and saving it with a .jpg file extension. If this does not work, the next step would be to take the aid of some JPEG image recovery application. JPEG Recovery and Picture Doctor are a couple of applications that can be used to repair corrupted JPEG files.
Recovery of Excel Files in Windows
Follow the below-mentioned methods to recover your excel files…
Method 1
- Open the Excel file.
- In the toolbar menu, go to File and click on Open. A new dialog box will open.
- Click on the excel file that you want to open. There will be a small arrow at the side of the ‘Open’ button.
- Click on it, a drop-down menu will appear. Choose the Open and Repair option.
- A message window will appear asking if you wish to repair or extract data from the file. Choose the Repair option, and check if this solves the purpose. Else, you can extract data from the file and save it as a new file.
Method 2
Another option is to save the excel file with a different extension altogether. If you are using the .xlsx extension, try changing it to .xls, and then try to open the file.
Method 3
- If you are able to open the file that is corrupted, then go to File, and select the Save As option.
- Choose the workbook that is corrupted, and select the extension as .slk. Then you can close the workbook.
- Now, again click on the File option on the toolbar, and click on Open.
- This time, select the SYLK file type, and open the file.
- Now, go to File and select the Save As option. You can now save the file with a new, name and choose the .xls/.xlsx extension. Your new file will have the same data like the previous one.
Method 4
- If you are unable to recover a file using the above techniques, then this technique might prove to be useful. Open an Excel spreadsheet, and click on File, and then Open.
- Navigate to the file that you need to recover, and click Cancel.
- Now, open a New Excel spreadsheet, and in the A1 cell, type =filename.xls!A1. You will be able to see the entire data of the corrupted file in this cell. You can increase the width of the cell so that the entire content of the file is clearly visible.
Recovery of Media Files in Windows
There are many types of media files that we normally store on the hard drive, such as .avi, .dat, .mp4, .mpeg3, etc. Similar to other documents, images, and program files, these files too can get corrupted. The typical way of recovering media files is to use certain software. There are many applications which repair corrupted files of all media file types. The operation of these applications is very simple. You just need to open the software, press the browse button, select the corrupted file which is to be repaired, and select the repair option.
The best way to recover your files is to allow Windows to run a self-check. Go to Start, and type cmd in the Search box. Right-click on cmd.exe, and select Run as Administrator. Now, type chkdsk x: /r in the command prompt, replacing ‘x’ with the first letter of the drive that contains the corrupted file. This drive will be scanned for errors, and the corrupted file will be repaired.
Working in Safe Mode
If your file is corrupted and you are unable to open it, you can try to open it in the Safe Mode. You can type winword.exe/safe in Start → Search.
Note: Similar extensions can be used for other Office applications as well.
Recovery of OpenOffice Files in Windows
In many computer systems, OpenOffice is installed instead of the regular Microsoft Office. In case any file is corrupted in this format, you can recover it in the following method. However, one needs to remember that, if the file that is corrupted has not been saved even once, it cannot be recovered.
All the files that have been worked upon in OpenOffice formats are saved in a dedicated folder. To know the exact Backup folder, go to Tools ➛ Option ➛ OpenOffice.org ➛ Paths. Check the backup and browse that folder to get the desired file. You can restore its previous version, and thus, recover your file.
Recovery of Corrupted Files in Linux Platform
In case you are working on Linux platform, here are a few methods that you can follow to recover your corrupted files. In Linux, the fsck system utility is the most useful one for checking the consistency of a file. This option will check the file system, and optionally repair the file when the following syntax is used.
fsck Fs-Name-Here where Fs-Name-Here can be device name, mount point, ext2 label, or UUID specifier.
fsck /dev/xyz
fsck /home
fsck.ext3 / dev/hdc1
fsck.ext2 /dev/flash/device/name
1.You can perform the recovery only when the file is not working. So first take the system down one level and unmount it.
# init 1
# unmount /home
# fsck.ext3 / dev/sda3
2.When the file system asks for the correction of problems, press y.
# fsck -y /dev/sda3
3.Once the repair is done, remount the file system.
# mount /home
# init 3
Recovery of Corrupted Files in Mac
The Mac operating system can recover most of the corrupted or accidentally deleted files. For convenience sake, recovery of a Word document is mentioned. You can recover other Office files too in a similar manner.
Method 1
- You can change the file to a different format, i.e., Rich Text Format (RTF), to recover the entire file.
- Go to File and click on Save As.
- Choose the Rich Text Format from the drop box and save your file.
- Now, reopen the file in Word, and save it again in the original format. If the problem is not too complex, this method will fix it.
Method 2
In case the file cannot be opened, then you should insert it into a new document to recover its content. Create a new document and go to Insert. Now, select the damaged file and click OK. This should do the trick.
Method 3
- In case you are still not able to open files in this format, you can use the following method to do so. Open a blank document in Word, and type any word, e.g. type Test.
- Now, press Ctrl+C or go to Edit and click on Copy, to copy this word.
- Go to File menu and open a New document.
- In the Edit menu, click on Paste Special, and then select the Paste link option.
- In the ‘As’ box, select Formatted text (RTF), and click OK.
- Now, on the Edit menu, click on Links, and select Change Source.
- In the Open box, select the corrupted file and open it. When the document has opened, save it with a new name.
- Now, go to Links in the Edit menu, and click on Break Links. Click Yes to break the link, so as to make changes to the file.
If you still are unable to recover your corrupted file, then you need to have the essential software and follow the steps that lead to file repair and recovery, and data recovery.
For Windows
• Recuva
• Easy FAT Data Recovery
• Undelete 360
• Wise Data Recovery
• CDCheck 3
For Linux
• Knoppix
• Data Rescue PC3
• HDD Regenerator
• GetDataBack
• R-Studio Data Recovery
For Mac
• Disk Drill
• FileSalvage
• Stellar Phoenix Mac Data Recovery
• TechTool Pro
• EaseUS
When it comes to saving important files, it is always recommended to keep a backup in a data storage device. This will enable you to maintain a copy of the original file which has gone corrupt. Moreover, there are several data recovery software that are available for download on the Internet. If these applications are not free of charge, you always have the option of downloading a free version temporarily, just to recover a corrupted file.