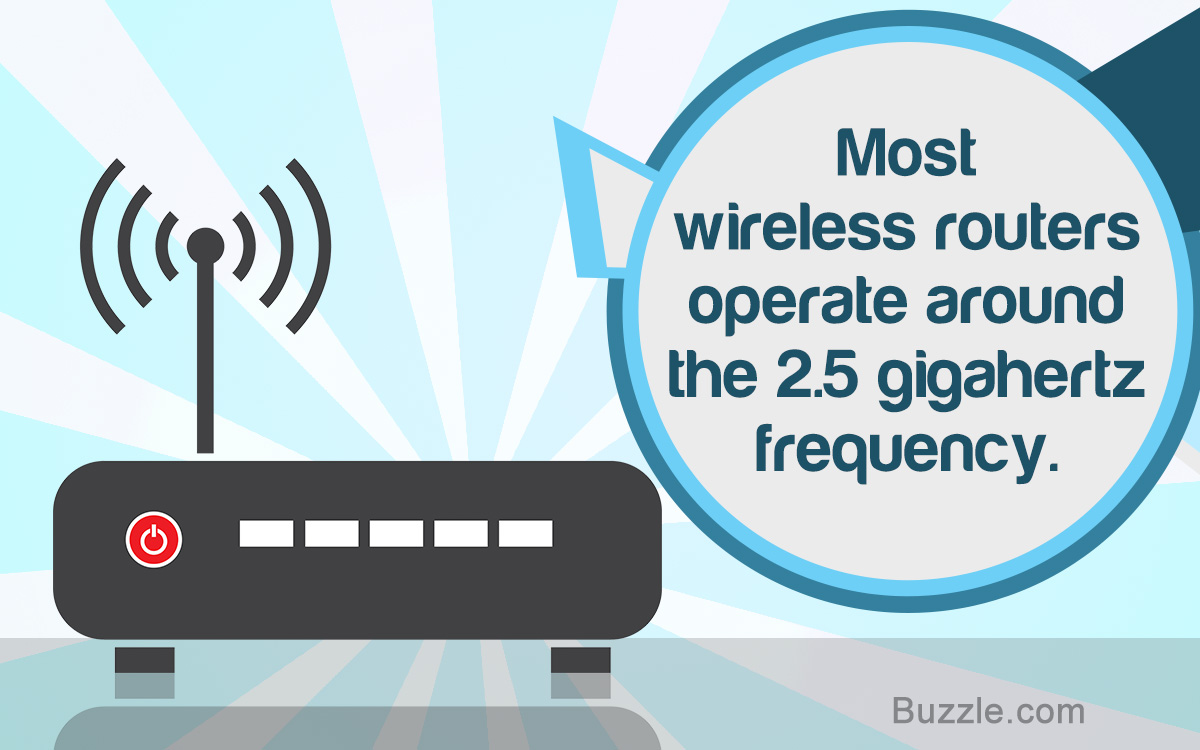
Read on to understand the procedure of connecting a wireless router.
Those who are well-versed with the usage of a modem know that the connectivity of the modem is trammeled to a single desktop, or laptop in question. However, when the need of the hour is accomplishing connectivity with more than one computer, a router comes into the picture.
A wireless router performs the function of a router as well as a wireless access point. With a wireless router, you can access the Internet, and the computer network without a wired connection.
Connecting a desktop to a wireless router is very simple, as only physical connections are needed. Just wire your desktop’s Ethernet or LAN port to one of the router’s Ethernet ports. Your desktop will be connected to the Internet as long as the router is on. But connecting one or more laptops is a different kettle of fish altogether.
Note
The following steps are based on the assumption, that the wireless network has been set up and is ready for use. If no network has been set up, please create the network according to specifications mentioned in the router’s documentation and then try to connect to the network.
Connecting to a Wireless Router
In order to connect a laptop to the router’s network, it is necessary to obtain information about the wireless network from the router itself. If you already know the wireless network’s name and password, skip to step 3 for connecting details.
Step 1: Accessing the wireless router
➲To access the router’s interface, your computer should be wired to the router, through its Ethernet port. You can either access the interface from any computer wired to the router or connect a wire between one of the Ethernet ports on the router and your laptop’s Ethernet port.
➲Once wired, open the web browser on the computer. For accessing the router, it is recommended to use either Mozilla Firefox or Internet Explorer.
➲In the address bar of the browser, type the router’s IP address. The default address for most routers is 192.168.1.1. Click Enter and a small login window should appear onscreen. It will ask for a user name and password.
➲If you have changed the default values, enter the details as required. By default, the user name is blank and the password is admin. But these details can differ on different router models, so refer to the router’s documentation for the correct values.
➲On entering the details, click on Ok. You should arrive at the router’s home page.
Step 2: Getting the wireless information
➲On your router’s home page, look for a tab that says Wireless Network/Wireless Settings/Wi-Fi settings. Click on the tab and look for the term SSID.
➲The SSID or Service Set Identifier is the name of your wireless network, that you want to connect to. Write this name down.
➲Now look for a tab or any section on the router’s page, that says Wireless Security/Wi-Fi Security. Click on the tab and look for a field named passphrase/key/passcode. This is the password of your wireless network. Write this down as well.
➲Now you are armed with your router’s information. Close the web browser and get your laptop near the router. If it was wired to the router, disconnect the wired connection.
Step 3: Connecting to the wireless network
➲The first and most important part of connecting wirelessly with a laptop, is making sure the laptop’s Wi-Fi is turned on. Some laptops have their Wi-Fi turned on always, while in some, the Wi-Fi is switched off.
➲Look for a Wi-Fi switch on the sides and base or front of the laptop. Else, look for a small button on the laptop’s keypad. The symbol for a Wi-Fi switch is a small antenna symbol or a small stick with waves around it.
➲Depending on the laptop’s operating system, there are different ways to view the available networks which are as follows:
Windows XP
1. Go to the Control Panel → Network Connections.
2. Then right-click on Wireless Network Connection and click on Properties.
3. Click on the Wireless Networks tab and then click on View Wireless Networks button below.
4. The SSID or name that you have written down from the router, should appear here.
5. Select it and click Connect. You will be asked to enter the Network Key, enter the password you wrote down from the router.
6. Then click on Connect. You are now connected to your router.
Windows Vista
1. Click on the Start logo and select the option Connect To. A window with all available networks will open.
2. Click on the Wireless Network Connection section and all the nearby wireless networks will appear. Select your network’s name or SSID from the list and click Connect. Enter the password.
3. You may be asked to save the network’s information. Do so, so you don’t have to enter the password the next time you try to connect.
4. You are now online.
Windows 7
1. Look for the networks notification icon in the taskbar, in the lower right side of the laptop’s screen. The symbol is a series of small bars which may be grayed or blinking. Click on it.
2. A small window will open with all the networks the computer can connect to.
3. At the top of this window on the right side, are two arrows, one pointing up, the other down. Click this button to refresh the list.
4. Then look for Wireless Network Connection and below it, is a list of detected wireless networks.
5. Look for your network name or SSID and click on it. If this network is going to be used regularly, then check the Connect automatically field.
6. That way, your laptop will connect automatically each time. Then click on Connect.
7. You will be asked to enter the password or security key. Click on OK. If the notification symbol turns green or white completely, you are connected.
Mac OS X
1. Click on the Airport icon (symbol looks like curved waves in an inverted triangle) in the menu bar. Select the Turn Airport On option, if the Airport was off.
2. Click on the Apple icon in the top left of the menu bar. Then select Network.
3. In the panel on the left side, select Airport.
4. A field Network Name is present, click on it and from the drop-down menu, select your network’s name.
5. A small window will appear, asking for the password. Enter the password.
6. If you want to use the same network again, check the Remember this network box and click on OK.
7. You are now back at the Network screen, click on Apply below. You are now connected to the network.
8. The next time you want to connect, all you need to do is click on the Airport icon in the menu bar and select your network name or SSID from there, to connect to it.
Hope, you must have understood these methods that enunciate the procedure to connect a wireless router. Other than the instruments mentioned here, the wireless router can be connected to several other electrical devices.